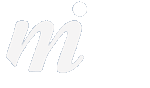OS X Tip: Editing and Updating Contacts
14/11/12 22:35 Filed in: OS X
Many people who use Apple Mail on their Mac have never ventured into the Window menu and looked at the Previous Recipients list. Here is our guide to editing and updating your contacts for use in Mail, on your Mac, iPad and iPhone (over iCloud sync).
Adding contacts from Mail-
Contacts can be added in two ways in Mail:
Method 1: Inbox or Sent mailboxes:
1/ open the Inbox, select an email by single clicking to highlight it
2/ click on the “Add Sender” button to add this person’s name and email address to the Contacts application (on Mac, iPad, iPhone if using iCloud)

To add a contact from the Sent mailbox, hover over the person’s name and click on the white arrow at the end - then choose “Add to Contacts”
Method 2: Previous Recipients List:
1/ open the “Previous Recipients” list form the Window menu
2/ sort the list by selecting the first column- all names will be sorted by status (names with a card icon ARE saved, those without are NOT)
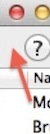
3/ go through the ones with no card icon on the left:

For those with no card- either:
- select them and delete them (if you don’t want this person to pop up when you address an email)
- select them and click on “Add to Contacts” button at the bottom of the window to add them to the Contacts application (on Mac, iPad, iPhone)

Adding contacts in the Finder-
If you have a folder of vCards in the Finder, you can drag and drop them into your list in the Contacts app:
1/ open the folder in the Finder and find your contact in the list
2/ drag and drop the vCard into the Contacts app window
3/ drop it on top of the location where you wish to store the contact
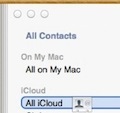
Adding contacts from Mail-
Contacts can be added in two ways in Mail:
Method 1: Inbox or Sent mailboxes:
1/ open the Inbox, select an email by single clicking to highlight it
2/ click on the “Add Sender” button to add this person’s name and email address to the Contacts application (on Mac, iPad, iPhone if using iCloud)

To add a contact from the Sent mailbox, hover over the person’s name and click on the white arrow at the end - then choose “Add to Contacts”
Method 2: Previous Recipients List:
1/ open the “Previous Recipients” list form the Window menu
2/ sort the list by selecting the first column- all names will be sorted by status (names with a card icon ARE saved, those without are NOT)

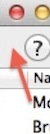
3/ go through the ones with no card icon on the left:

For those with no card- either:
- select them and delete them (if you don’t want this person to pop up when you address an email)
- select them and click on “Add to Contacts” button at the bottom of the window to add them to the Contacts application (on Mac, iPad, iPhone)

Adding contacts in the Finder-
If you have a folder of vCards in the Finder, you can drag and drop them into your list in the Contacts app:
1/ open the folder in the Finder and find your contact in the list
2/ drag and drop the vCard into the Contacts app window
3/ drop it on top of the location where you wish to store the contact
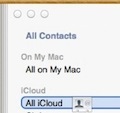
Tweet
blog comments powered by Disqus