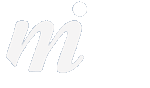Tip: Dropbox Guide
Here is our short guide to sharing with Dropbox:
To share a folder with another Dropbox user:
1/ open your Dropbox folder on your Mac
2/ ctrl-click on the folder inside your Dropbox
3/ choose “Share this Folder” from the pop-up menu:
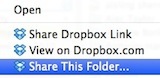
4/ you will be redirected to a web page with these details:
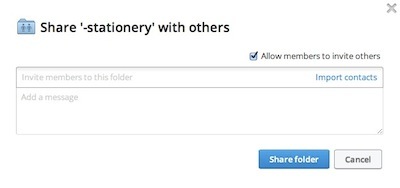

Enter the recipients email address and a note, and you can tick or un-tick the option to let the other person invite people to share this folder (probably best to leave this un-ticked so you control who gets invited).
5/ click "Share Folder" and you are done- they will get an email asking if they want to share. When they click on that link and accept, you will get a email telling you they have joined in.
To share a single file with a non-Dropbox user:
1/ ctrl-click on the file you wish to share inside your Dropbox
2/ choose “Share Dropbox Link” from the pop-up menu:
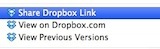
3/ the link is now copied to your clipboard (the memory of the Mac)
4/ now paste the link into your email or other document. You can also test it by pasting it into a Safari window and pressing return- this will sow you what your recipient will see when they use the link.
Note: when the other person receives the link they should click on the “download” or “direct download” button. They do not need to sign up for or sign into a Dropbox account to use this service.
To check that your Dropbox software is updated:
1/ hover over the Dropbox menu extra at the top of the screen- the yellow box will flash up telling you you version number- check this against the latest download from Dropbox: www.dropbox.com/install
:
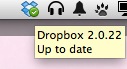
2/ if you need to update, download it from the webpage
3/ now install the software. Don't just download- you need to open the downloaded file when it is ready and go through the steps to install.
4/ once finished you can check your version by hovering ver the dropbox menu extra at the top of the screen- the yellow box will flash up telling you if you are up to date.
To share a folder with another Dropbox user:
1/ open your Dropbox folder on your Mac
2/ ctrl-click on the folder inside your Dropbox
3/ choose “Share this Folder” from the pop-up menu:
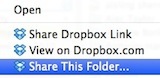
4/ you will be redirected to a web page with these details:
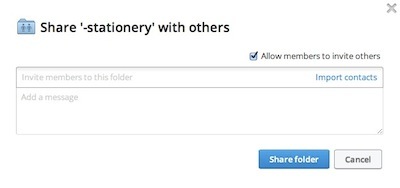

Enter the recipients email address and a note, and you can tick or un-tick the option to let the other person invite people to share this folder (probably best to leave this un-ticked so you control who gets invited).
5/ click "Share Folder" and you are done- they will get an email asking if they want to share. When they click on that link and accept, you will get a email telling you they have joined in.
To share a single file with a non-Dropbox user:
1/ ctrl-click on the file you wish to share inside your Dropbox
2/ choose “Share Dropbox Link” from the pop-up menu:
3/ the link is now copied to your clipboard (the memory of the Mac)
4/ now paste the link into your email or other document. You can also test it by pasting it into a Safari window and pressing return- this will sow you what your recipient will see when they use the link.
Note: when the other person receives the link they should click on the “download” or “direct download” button. They do not need to sign up for or sign into a Dropbox account to use this service.
To check that your Dropbox software is updated:
1/ hover over the Dropbox menu extra at the top of the screen- the yellow box will flash up telling you you version number- check this against the latest download from Dropbox: www.dropbox.com/install
:

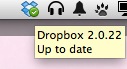
2/ if you need to update, download it from the webpage
3/ now install the software. Don't just download- you need to open the downloaded file when it is ready and go through the steps to install.
4/ once finished you can check your version by hovering ver the dropbox menu extra at the top of the screen- the yellow box will flash up telling you if you are up to date.
blog comments powered by Disqus